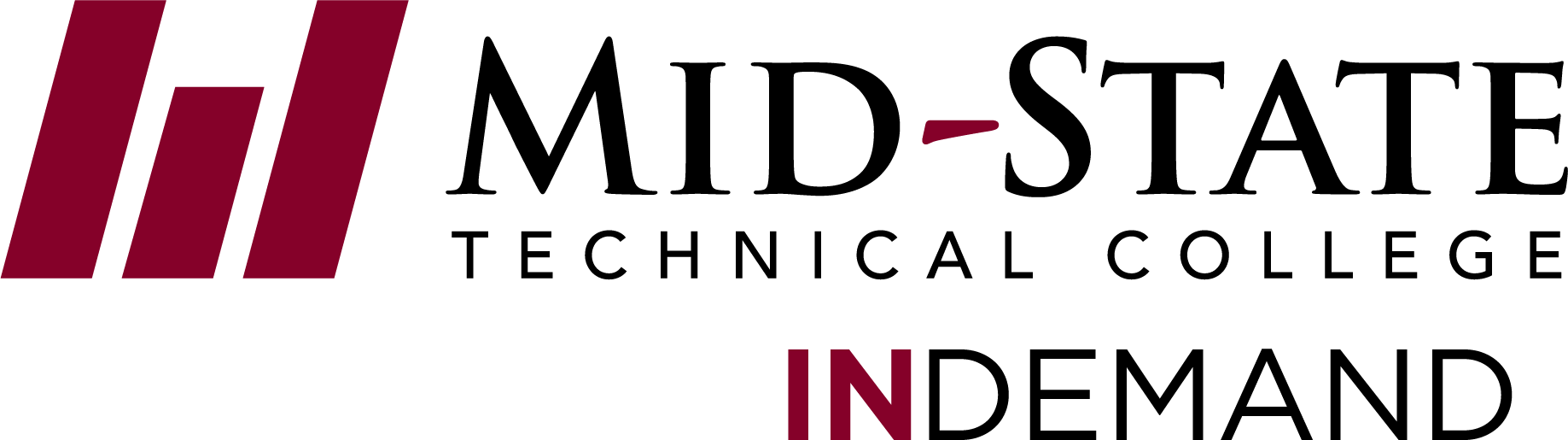Mobile Email Instructions
Our aim is to make it quick and easy to access your Mid-State student email account via a mobile device. This goes for whether you are at a Mid-State location or logged in remotely.
Below are step-by-step instructions on how to access your student email account on any mobile device, from anywhere.
Outlook Mail Application
We recommend the use of the Microsoft Outlook Mail application to access and use your Mid-State email account.
To set up your Mid-State email account on your smartphone:
1. Download and Install Microsoft Outlook:
Go to your device's app store (Google Play Store for Android or App Store for iOS).
Search for Outlook and download the Outlook mobile app.
2. Open Outlook:
Once installed, tap on the Outlook app icon to open it.
3. Start the Setup:
If this is your first-time using Outlook, you'll be prompted to add an account. If you've used it before, tap on the profile icon in the top left corner and then tap on the + (Add Account) option.
4. Choose Account Type:
Only if prompted, select Office 365 as the account type.
5. Enter Email Address:
lastname+last4ofID#@mstc.edu (e.g Taylor Smith with Student ID 12345678: smith5678@mstc.edu)
6. Enter Password:
Type in the password for your Mid-State email account.
7. Complete Setup:
Once all necessary information is entered, tap Next or Done to complete the setup.
8. Verify and Use:
Outlook will verify your account information, and once successful, you should see your school email inbox in the Outlook app.